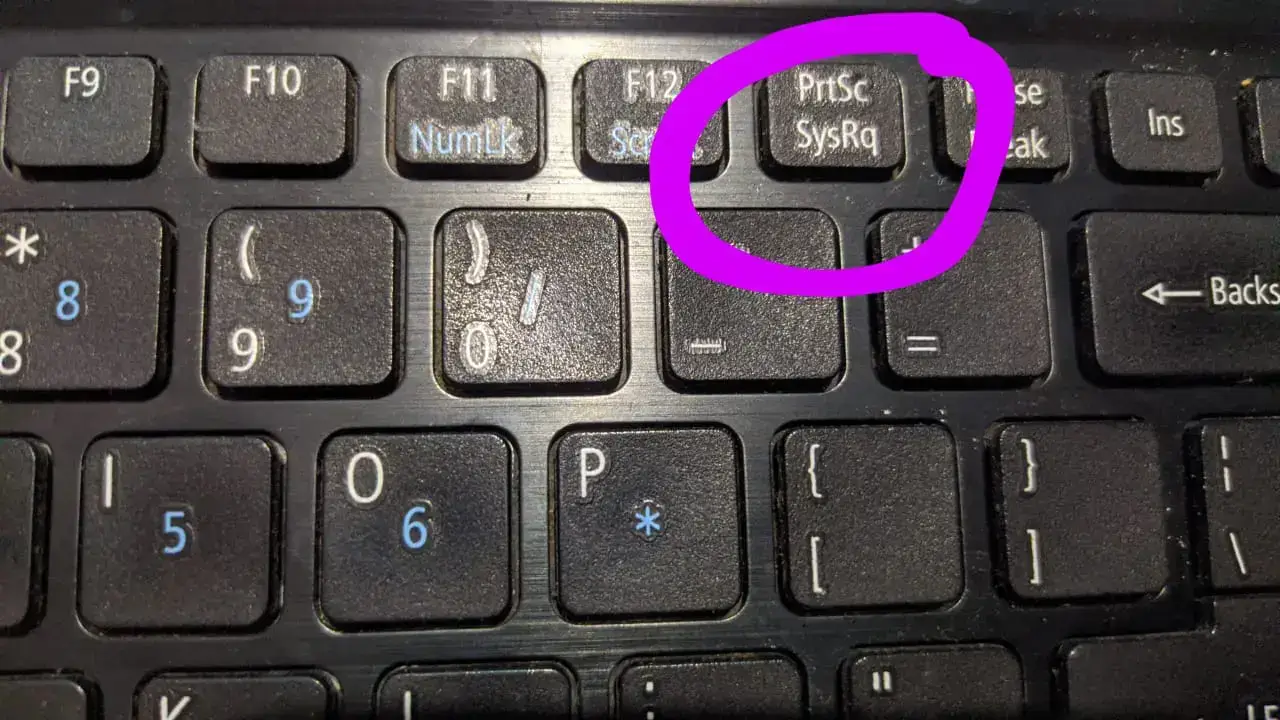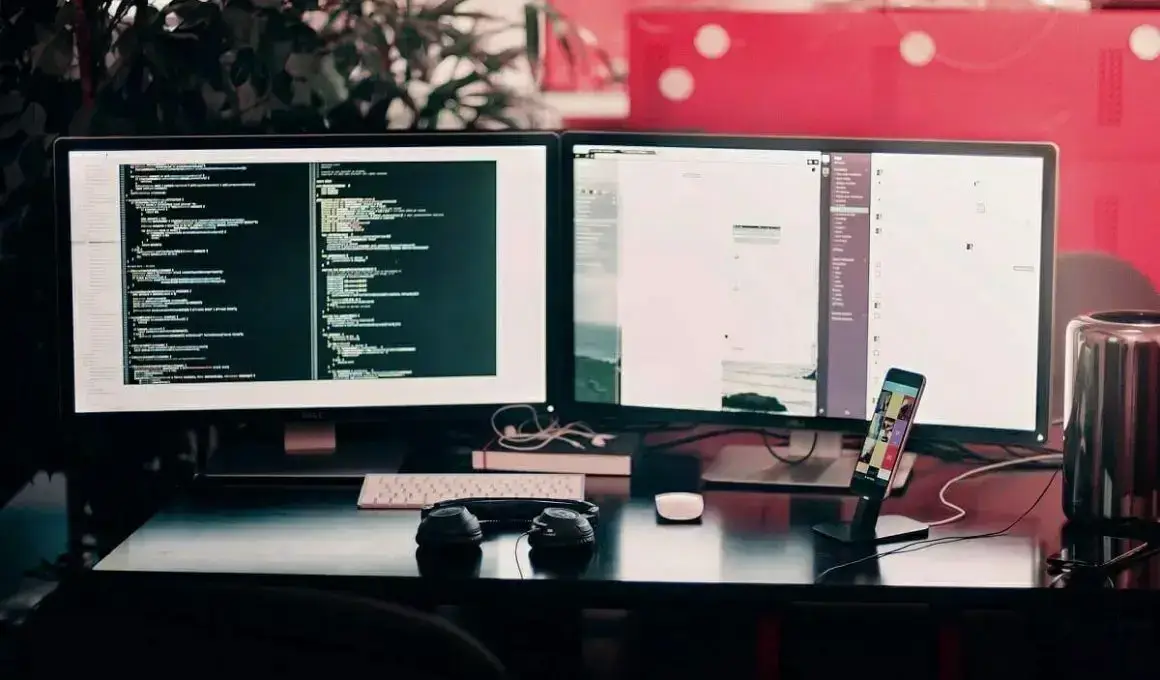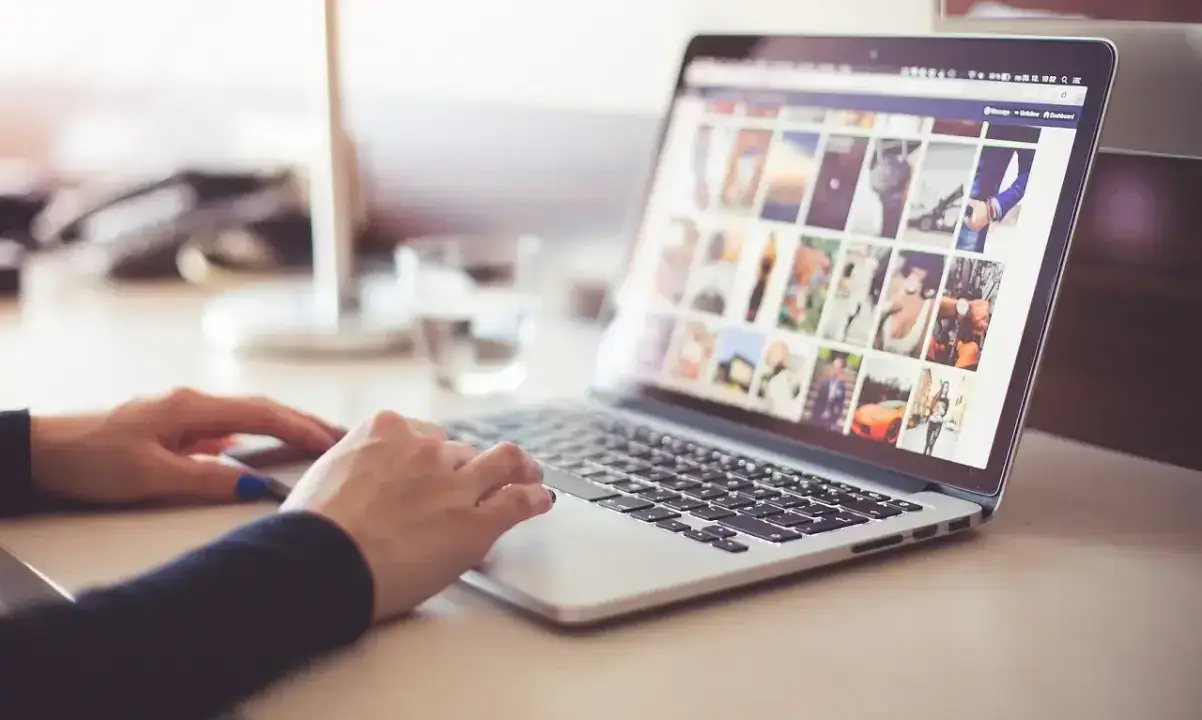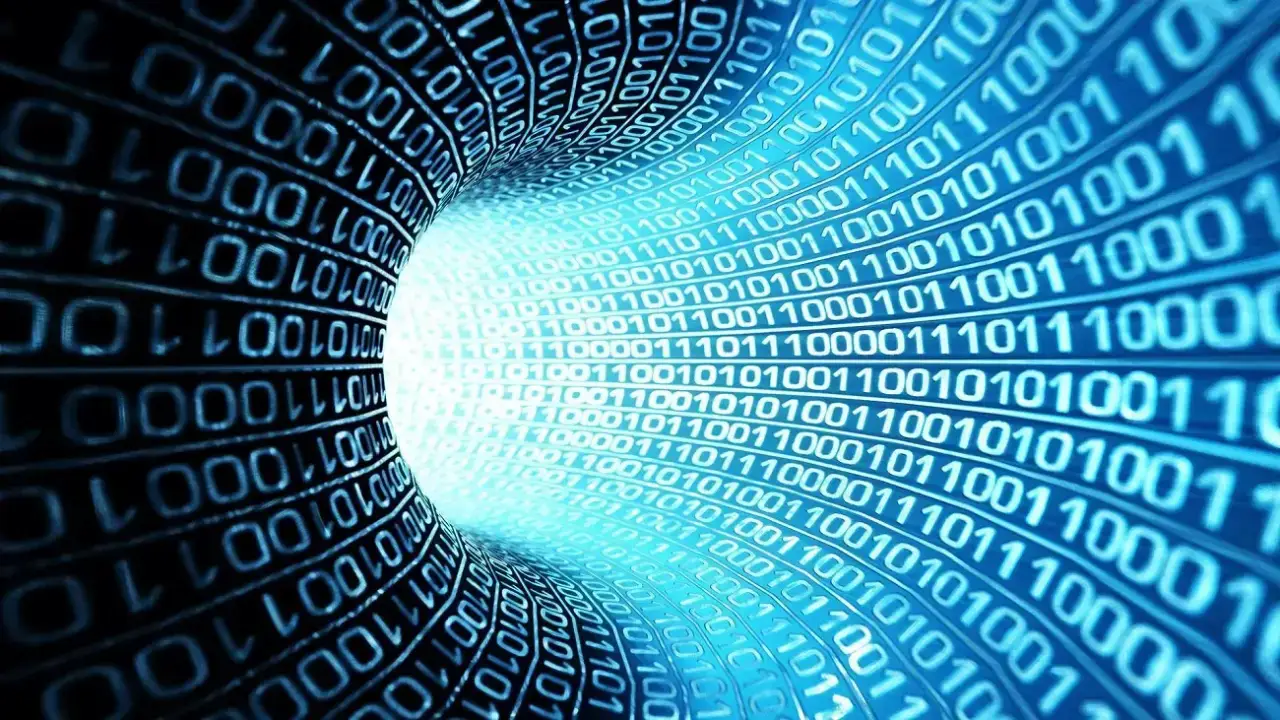Banyak tutorial cara reset Windows 10 yang mengharuskan untuk install ulang. Tapi sebenarnya tanpa install ulang pun Windows 10 masih bisa direset.
Install ulang menjadi istilah yang sering didengar oleh orang-orang yang sering bergelut dengan komputer ataupun PC.
Hal ini selalu menjadi pilihan ketika perangkat mengalami kerusakan tanpa ada jalan keluar terbaik. Sehingga satu-satunya pilihan adalah melakukan reset windows 10.
Hanya saja kebanyakan orang merasa ragu karena takut semua data yang sudah tersimpan di perangkat menjadi hilang. Maka dari itu kamu beruntung bisa menemukan penjelasan ini.
Pasalnya di bawah ini akan dijelaskan secara terperinci bagaiman cara reset yang benar dan data tetap aman.
Cara Reset Windows 10 Tanpa Harus Kehilangan Data Menggunakan Fitur yang Ada
Langkah 1: Silahkan masuk ke bagian menu Settings
Langkah awal untuk melakukan cara reset windows 10 adalah kamu diharuskan masuk ke bagian menu Settings. Caranya klik start dan nantinya akan muncul tiga pilihan dengan gambar yang berbeda.
Pilih bagian tengah atau kedua dengan gambar seperti bulat bergerigi atau icon gear.
Langkah 2: Pilih menu Update & Security
Jika sudah lanjutkan dengan mengklik menu Update & Security.
Biasanya menu ini berada di bagian paling bawah, jadi disarankan kamu untuk mengamati dari arah bawah saja.
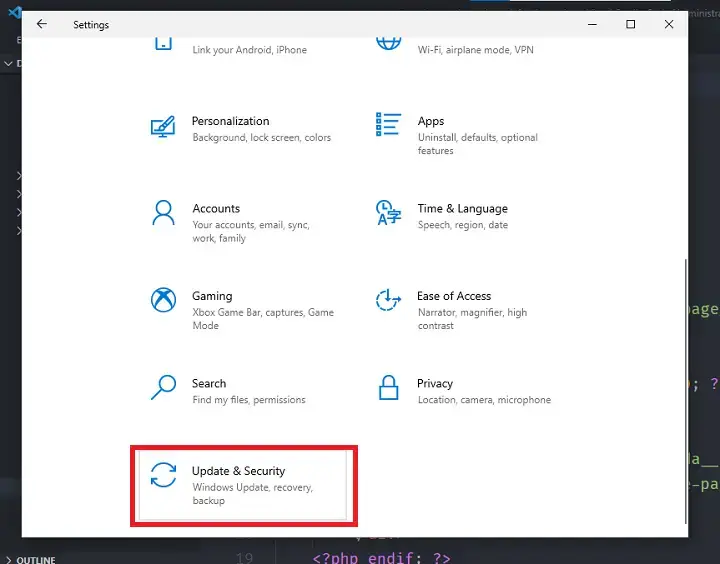
Langkah 3: Klik menu Recorvery
Cara reset windows 10 yang berikutnya ialah silahkan perhatikan pada bagian panel tab di sebelah kiri. Pilih menu yang bertuliskan Recorvery guna melanjutkan proses.
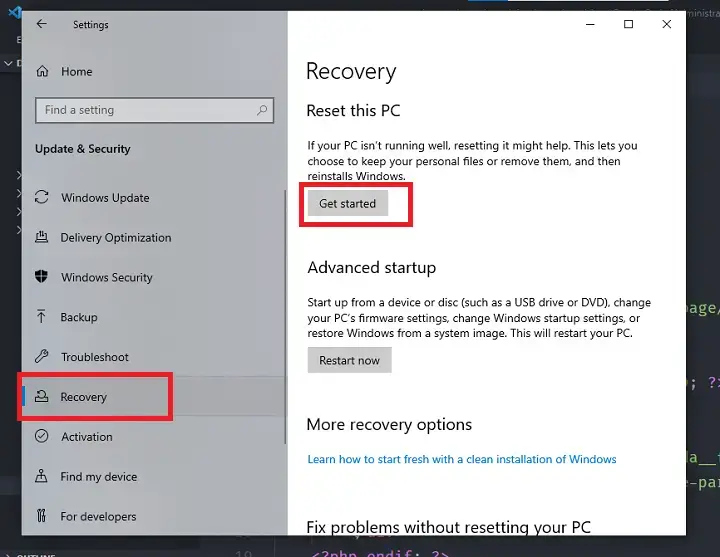
Langkah 4: Klik tombol Get Started
Lanjutkan dengan mengarah ke panel yang ada di layar sbelah kanan.
Nantinya kamu aknan ditampilkan dengan 3 pilihan yakni Go Back to an Earlier Build, Reset This PC, dan Advenced Startup.
Jika ingin melakukan reset pilihlah tombol Get Started pada bagian Reset This PC.
Langkah 5: Pilih menu Keep My Files
Dengan kamu melakukan cara reset windows 10 yang keempat maka secara otomotasi layar PC akan menampilkan jendela baru.
Akan terdapat dua opsi yang harus dipilih salah satunya. Pertama ada Keep My Files, kamu bisa memilih bagian ini untuk melakukan reset.
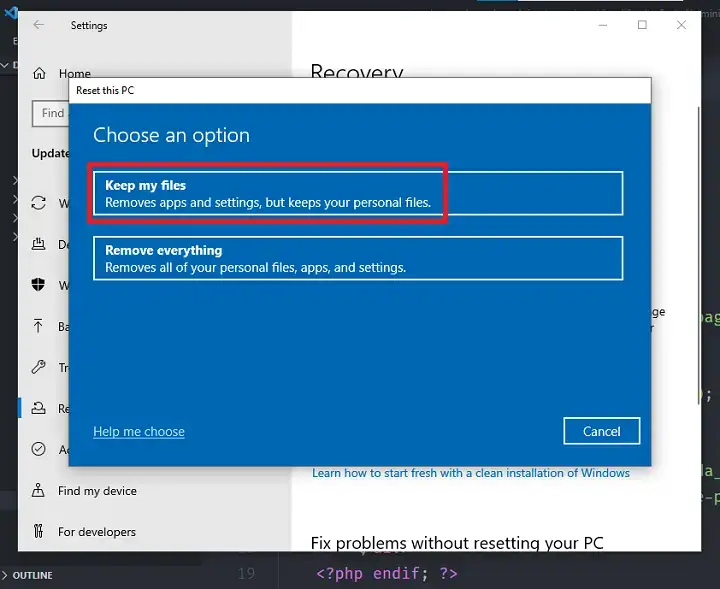
Tak perlu khawatir karena data-data yang ada di bagian folder Download, Document, Music, Video, dan data alinnya di drive C tidak akan hilang.
Kemudian ada pilihan kedua yakni Remove Everything. Jika memilih opsi ini kamu akan kehilangan semua data.
Pasalnya laptop akan di reset secara keseluruhan sehingga semua data hilang dan sistemnya kembali seperti sedia kala. Lebih disarankan bagi kamu untuk memilih Keep My Files, terlebih bagi yang perangkatnya banyak menyimpan data-data penting untuk kuliah, sekolah, ataupun pekerjaan.
Jika sudah silahkan lanjutkan dengan klik tombol Next yang ada di bawah layar. Dengan begitu kamu akan dibawa pada halaman baru untuk melanjutkan langkah-langkah resert.
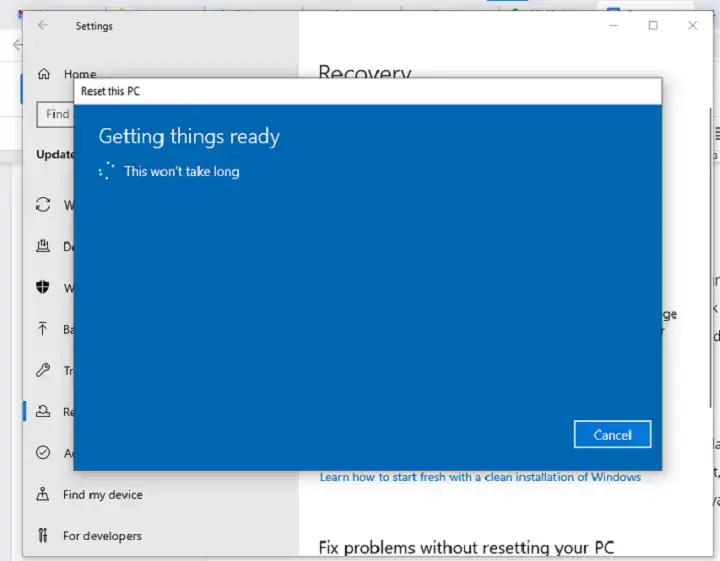
Langkah 6: Klik tombol Reset dan tunggulah beberapa saat
Di halaman tersebut akan muncul beberapa kalimat menggunakan Bahasa Inggirs.
Jika memahami kamu bisa mmebacanya, namun jika tidak langsung saja klik tombol Reset yang ada di sebelah Cancel.
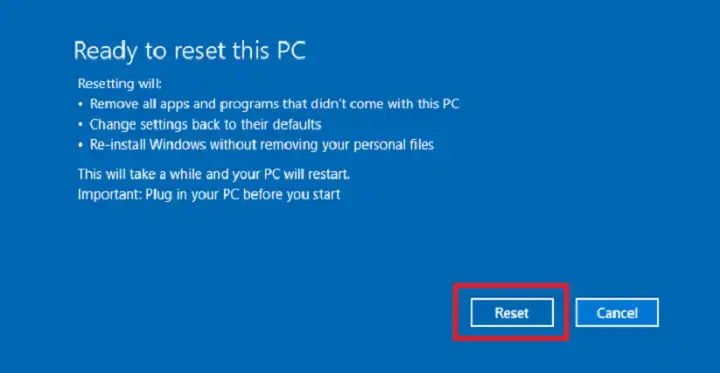
Nah setelahnya kamu hanya perlu menunggu sistem melakukan pekerjaannya.
Langkah 7: Pilih tombol bertuliskan Continue
Setelah selesai maka layar pada PC akan muncul jendela baru guna mengarahkan kamu masuk ke Windows 10, menu Troubleshoot, dan terakhir mematikan perangkat.
Klik pada bagian menu Continue supaya kamu dapat masuk ke Windows 10.
Sampai disini kamu telah berhasil menerapkan cara reset windows 10 tanpa kehilangan data apapun.
Langkah terakhirnya kamu haruslah menginstall kembali beberapa aplikasi yang dibutuhkan. Usahakan seperlunya saja supaya sistem tidak terserang virus.
Cara Reset Windows 10 Lewat Sign In
Cara diatas memang sangat mudah dilakukan, namun pada beberapa masalah membuat kamu tidak bisa masuk ke menu settings.
Hal ini bisa disebabkan oleh beberapa faktor, salah satunya virus perangkat yang sifatnya merusak. Untuk itu kamu harus memakai cara reset windows 10 lain yakni lewat sign in.
Langkah-langkahnya sangatlah sederhana karena memang tidak membutuhkan tahapan-tahapan yang banyak.
Pertama, kamu cukup tekan tombol Windows + L supaya muncul halaman login. Setelah itu silahkan perhatikan pada bagian kanan bawah layar PC kamu.
Tahanlah tombol shift pada keyboard Pc kemudian tekan tombol power dan pilih Restart. Dengan begitu Windows 10 akan melakukan kerjanya secara otomatis untuk restart aplikasi-aplikasi yang ada di dalamnya.
Kemudian silahkan kamu masuk ke menu Winre atau Windows Recovery Environent.
Nantinya kamu akan dibawa pada tampilan halaman yang berbeda dengan beberapa pilihan. Pertama ada Continue, Kedua Troubleshoot dan ketiga Turn Off Your PC.
Silahkan kamu klik yang bagian kedua yakni Troubleshoot. Langkah masih belum selesai karena kamu harus mengklik lagi tulisan Reset This PC.
Kemudian kamu tunggu saja hingga prosesnya diselesaikan oleh Windows 10. Jika sudah selesai sama halnya dengan cara reset windows 10 diatas karena kamu harus mengklik tombol Continue untuk melanjutkan.
Dengan mengklik tulisan tersebut kamu sudah berhasil menyelesaikan proses.
Tahapan terakhirnya adalah kamu wajib menginstall kembali aplikasi-aplikasi yang dibutuhkan. Pasalnya sistem pada PC setelah direset akan berubah seperti pengaturan dari pabrik, sehingga mengharuskan pemiliknya untuk memilah dan menginstal lagi beberapa aplikasi.
Dengan melakukan reset, bisa jadi error yang terjadi pada PC kamu akan sembuh seperti semula. Menariknya lagi semua data tidak akan hilang dari tempatnya, jadi kamu bisa berlega diri sekarang.
Demikianlah tips tentang cara reset windows 10 yang sangat mudah dan ampuh untuk menghilangka eror pada laptop atau PC.
Meskipun demikian jika laptop masih tidak mau jalan, kamu haruslah tetap membawanya ke service untuk mengetahui kerusakannya.