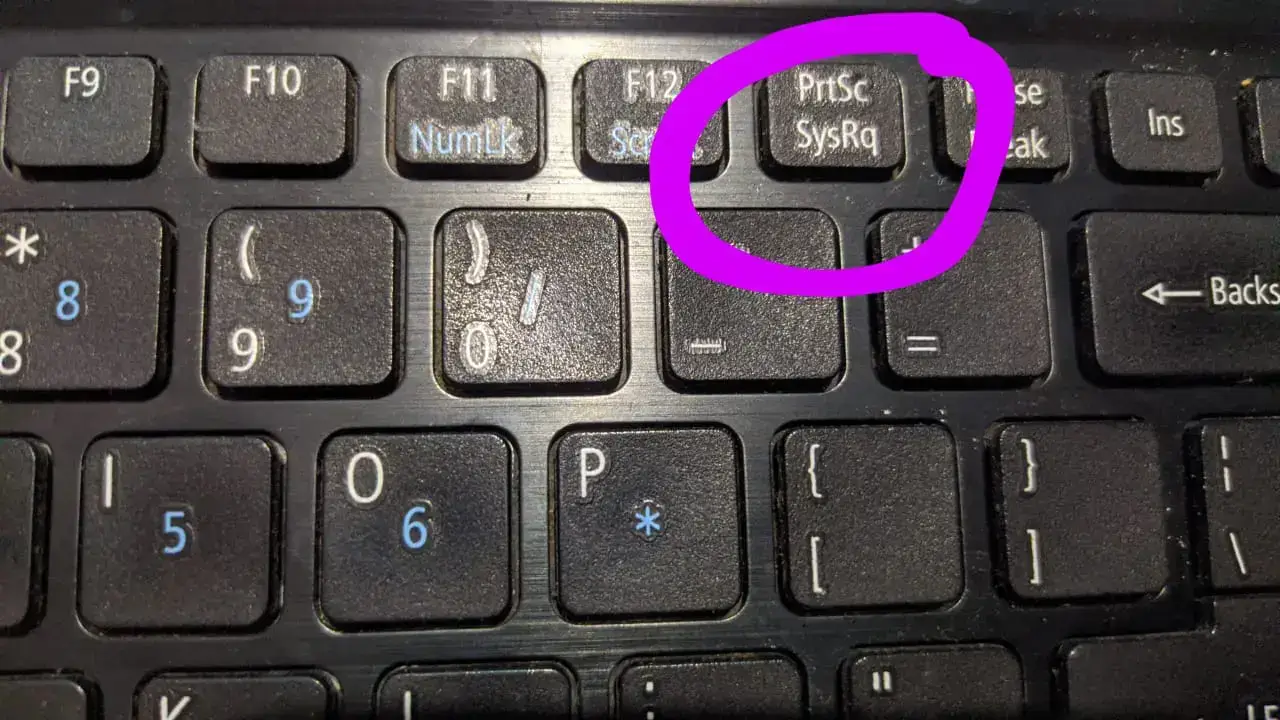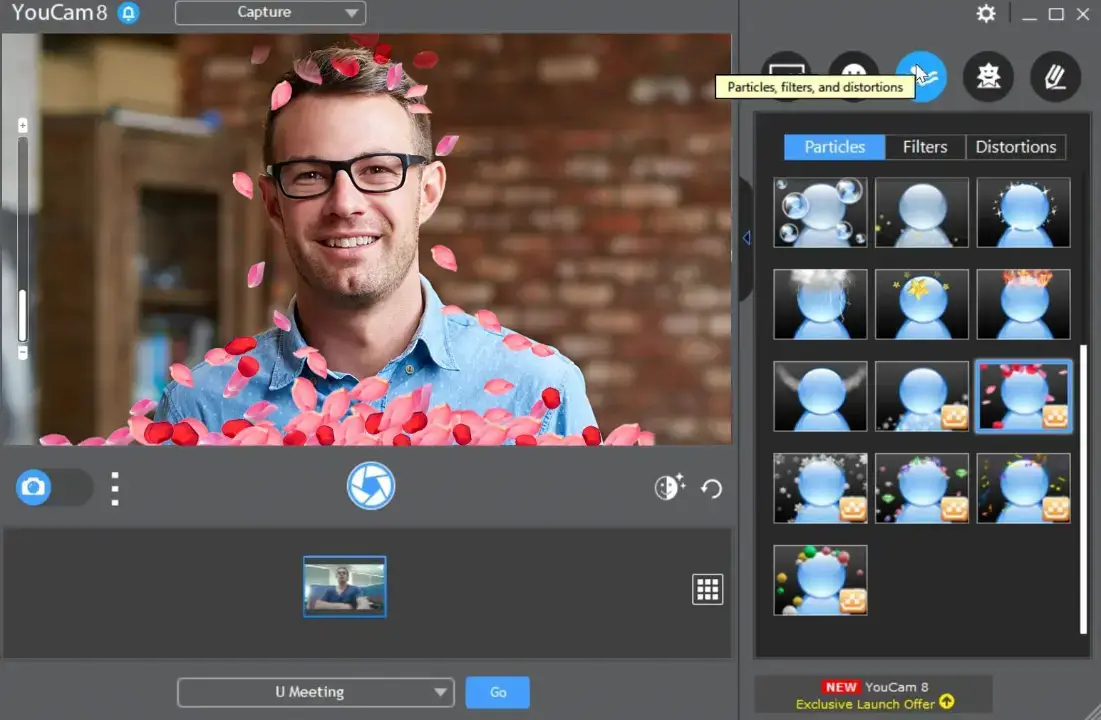Mengatasi performa laptop yang lemot sebenarnya bisa ditangani dengan cara mempercepat kinerja laptop yang tepat. Pasalnya tidak hanya menghapus file sampah, laptop akan menjadi lebih baik.
Jika kamu memiliki komputer yang lambat memang sangat menguji kesabaran. Karena setiap orang pasti pernah mengalami kesal ketika merasakan hal tersebut, terlebih di situasi yang mengharuskan bekerja dengan cepat.
Sebenarnya, untuk mengantisipasi terjadinya penurunan performa, perawatan rutin sangat diperlukan dan menerapkan beberapa tips meningkatkan kinerja laptop yang tepat.
Cara Mempercepat Kinerja Laptop Windows
Perangkat komputer atau laptop sebaiknya dirawat secara rutin, selain memperhatikan komponen keras, kamu juga perlu mengetahui cara mempercepat kinerja laptop agar bisa mempertahankan kinerja terbaiknya secara optimal.
Prinsip meningkatkan performa laptop sebenarnya cukup sederhana. Namun tidak semua orang tau atau mau melakukanya secara berkala.
Berikut ini beberapa tips sederhana yang bisa kamu coba untuk membantu meningkatkan kinerja laptop.
1. Aktifkan Mode Hibernate
Hibernate merupakan fitur yang dapat menyimpan semua tugas memori atau menyimpan semua aktivitas yang pernah dilakukan saat laptop dimatikan.
Dengan hibernate, secara signifikan laptop akan memiliki respon yang lebih cepat daripada mematikan dengan menggunakan perintah shut down. Untuk menerapkan ikuti langkah berikut ini:
Pada Windows 10, pilih Start, kemudian pilih Settings > System > Power & Sleep > Additional power settings.
Pada Windows 8.1 / Windows RT 8.1, geser dari tepi layar, ketuk Search (atau jika kamu menggunakan mouse, arahkan pada sudut kanan atas pada layar, gerakkan penunjuk mouse ke bawah, dan kemudian klik Search ), masuk ke opsi Power pada kotak pencarian, dan kemudian ketuk Power options.
Pada Windows 7, klik tombol Start > Control Panel > System and Security > Power Options.
Pilih “Choose what the power button does”, dan kemudian pilih “Change settings that are currently unavailable”. Dibawah opsi Shutdown, pilih Hibernate (jika tersedia), dan kemudian simpan atau save.
Sekarang kamu bisa melakukan hibernasi pada pc kamu dengan cara berikut:
Pada Windows 10, pilih Start > Power > Hibernate. Kamu juga bisa menekan tombol Windows + X pada keyboard, kemudain pilih Shutdown atau sign out > Hibernate.
Pada Windows 8.1/ Windows RT 8.1, gerakkan mouse kamu ke sudut pojok kiri bawah pada layar dan klik kanan tombol Start atau tekan tombol Windows + X pada keyboard. Ketuk Shut down atau sign out dan pilih Hibernate. Atau, geser dari tepi kanan layar dan klik Settings. (Jika kamu menggunakan mouse, arahkan pada sudut pojok bawah kanan pada layar, gerakkan penunjuk atau pointer mouse ke atas, dan klik Settings) Ketuk Power > Hibernate.
Pada Windows 7, klik tombol ikon Start, lalu klik pada ikon panah disamping tombol Shut down, kemudian klik Hibernate.
2. Matikan Search Indexing
Search Indexing memang dapat mempersingkat waktu saat mencari sesuatu di laptop. Namun fitur ini juga dapat menurunkan kinerja laptop, hal ini karena program berjalan di latar belakang serta mengkonsumsi sumber daya yang cukup besar.
Mungkin fitur search indexing masih belum banyak digunakan, maka dari itu untuk menjaga performa laptop sebaiknya matikan fitur tersebut. Begini cara menonaktifkan search indexing:
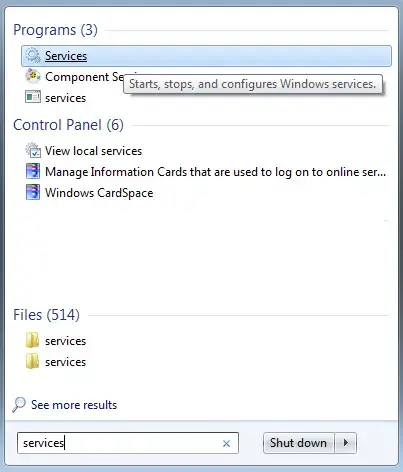
Pertama klik Windows lalu pada box pencarian
ketik Services.
Pilih Services.
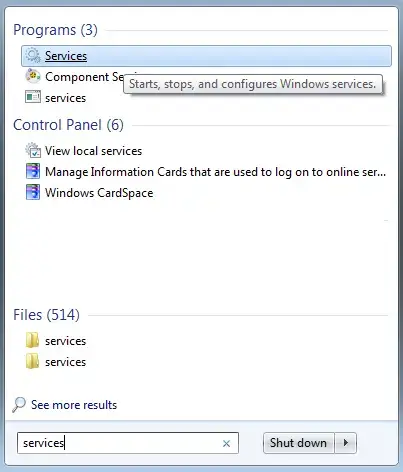
Selanjutnya cari Windows Search dan klik 2x.
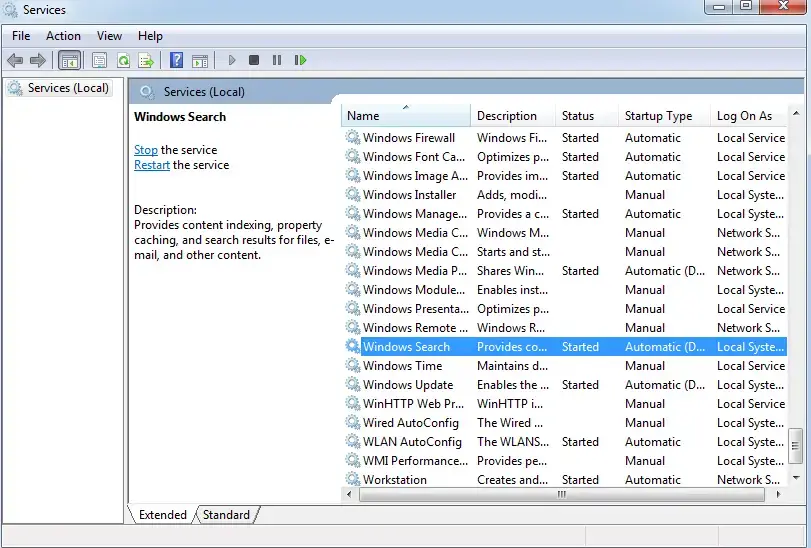
Otomatis akan muncul pop up, pilih Startup type dan pilih disable.
3. Copot Pemasangan Bloatware
Cara mempercepat kinerja laptop yang efektif tentu dengan memberikan ruang penyimpanan yang cukup. Terkadang Software bawaan Windows yang tidak memiliki fungsi sesuai kebutuhan juga bisa dianggap sampah.
Pasalnya mereka memenuhi ruang memori bahkan menghalangi aplikasi lain contohnya bloatware. Oleh sebab itu, alangkah baiknya jika menghapus aplikasi yang tidak diperlukan.
Berikut ini langkah-langkah membuat laptop lebih cepat dengan menghapus aplikasi bloatware:
Buka pengaturan Control Panel.
Pilih Programs kemudian buka Programs and Features.
Kemudian Uninstall bloatware atau aplikasi lainya yang tidak dibutuhkan.
4. Hapus file sampah Recycle Bin
File sampah sudah jelas berpotensi memperlambat kinerja laptop, Periksa seberapa banyak file yang terdapat pada Recycle, hapus semua yang benar-benar tidak dibutuhkan.
Agar memudahkan kamu dalam mencari file sampah, ada alternatif aplikasi yang bisa digunakan yaitu CCleaner, software tersebut bisa mendeteksi file sampah yang bersembunyi sekalipun.
5. Menggunakan Disk Defragmenter
Mengatur ulang Fragmentasi pada sebuah data bisa dikatakan sebagai cara mempercepat kinerja laptop. Pasalnya Fragmentasi secara tidak langsung memaksa drive bekerja lebih keras.
Hal itu bisa menyebabkan kinerja laptop menurun, maka sangat disarankan memakai Disk Defragmenter untuk menata kembali data yang terfragmentasi.
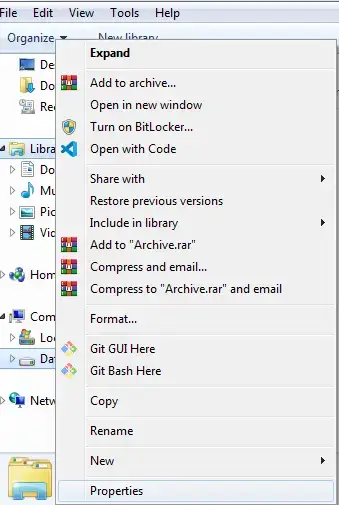
Tools ini bisa digunakan dengan cara klik kanan salah satu drive yang diinginkan, pilih Properties, lalu pilih "Defragment Now" yang ada pada tab Tools.
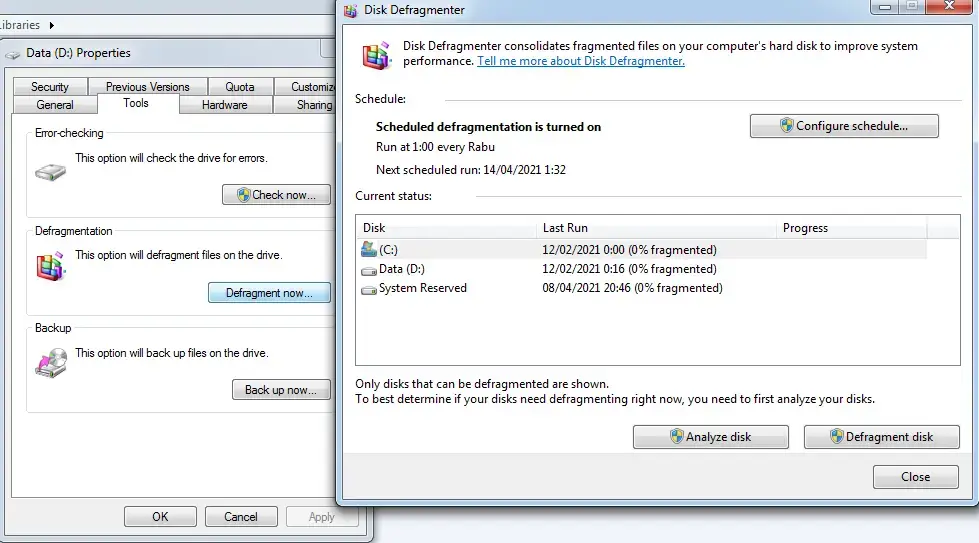
6. Hindari Penggunaan Efek Visual
Menambah efek visual pada sebuah laptop memang memberi tampilan yang semakin bagus. Namun sayangnya, semakin banyak efek visual yang digunakan secara langsung akan mempengaruhi kinerja laptop.
Buka Performance Information and Tools dengan mengklik tombol ikon tombol Start, lalu mengklik Control Panel. Di kotak pencarian, ketik Performance Information and Tools, dan kemudian, dalam daftar hasil, klik Performance Information and Tools.
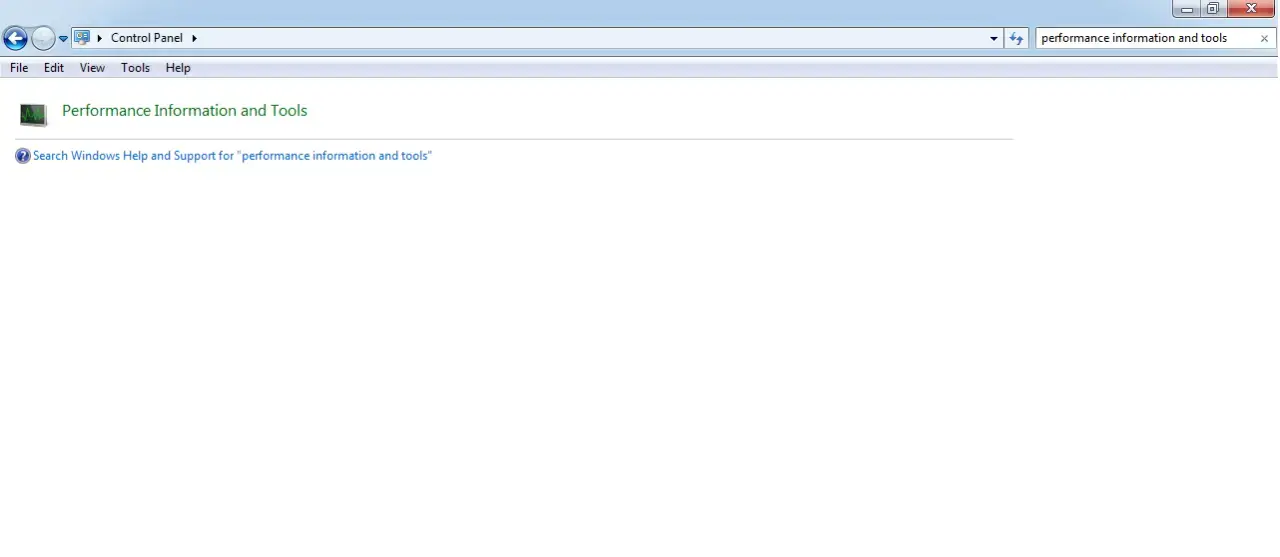
Klik Adjust visual effects. Jika Anda dimintai kata sandi atau konfirmasi administrator, ketikkan kata sandi atau berikan konfirmasi.
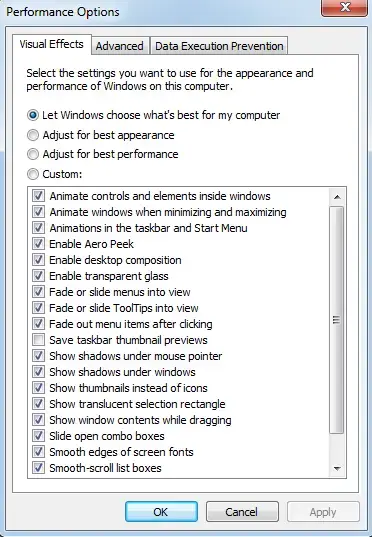
Klik tab Visual Effects, klik Adjust for best performance, dan kemudian klik OK. (Untuk opsi yang tidak terlalu drastis, pilih Let Windows choose what’s best for my computer.)
7. Update Sistem Windows
Cara mempercepat kinerja laptop selanjutnya yaitu dengan mengupdate secara rutin sistem operasi Windows.
Secara konsisten Microsoft merilis pembaruan sistem operasi windows. Terutama pada Windows 10, hal ini untuk menutup celah yang bisa menghambat kinerja sistem.
Ketersediaan versi baru bisa dicek melalui menu 'Pembaruan Sistem' Jika terdapat versi terbaru, maka otomatis akan ditampilkan sebagai daftar pembaruan perangkat.
Namun jika pembaruan sistem belum tersedia, maka pemeliharaan sistem dapat dijadikan opsi lain. Pemeliharaan sistem bertujuan untuk menjaga kinerja Windows tetap optimal serta mencegah adanya masalah atau kerusakan.
8. Nonaktifkan Auto-Starting
Kebanyakan program komputer saat dihidupkan akan menjalankan berbagai software di latar belakang secara bersamaan. Program tersebut merupakan faktor penurun kinerja laptop.
Maka tidak heran jika laptop kamu lemot saat baru pertama kali dioperasikan, segera nonaktifkan Auto Starting untuk mengoptimalkan kinerja sistem.
9. Menambah Kapasitas RAM
Jika semua cara mempercepat kinerja laptop sudah dilakukan tapi belum juga memberikan performa terbaiknya, maka langkah terbaik yaitu menambah kapasitas RAM.
Proses multitasking yang terlalu berat mengakibatkan penurunan kinerja suatu laptop. Meskipun faktor usia juga sangat berpengaruh, mungkin menambah kapasitas RAM bisa menjadi solusi terbaik untuk meningkatkan kinerja laptop.
Sebaiknya perhatikan juga kapasitas harddisk, apabila sudah mendekati pemakaian penuh, peremajaan atau menambah kapasitas harddisk juga diperlukan.